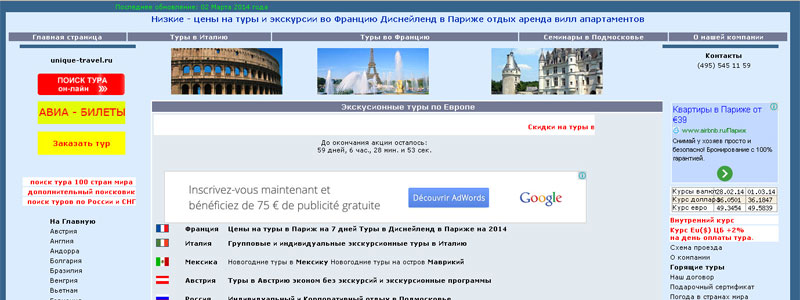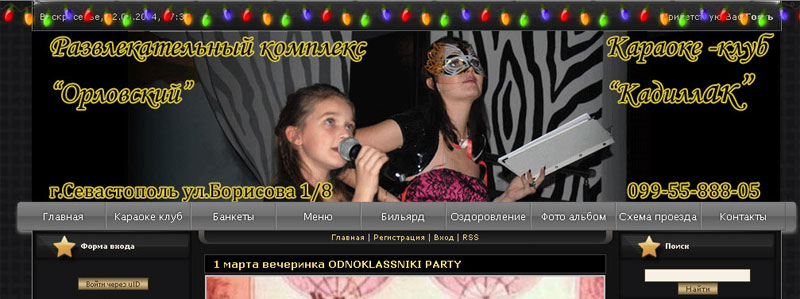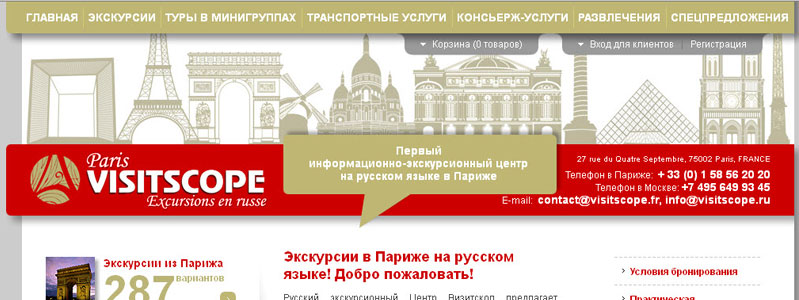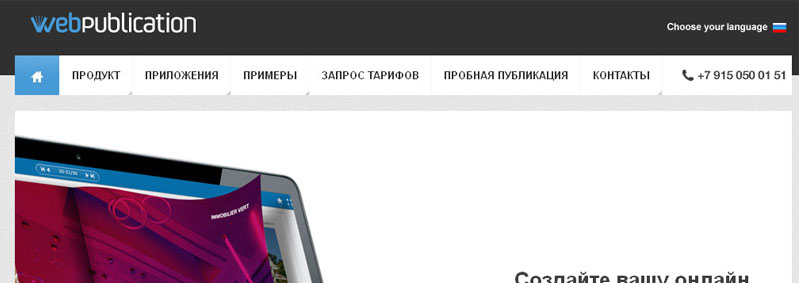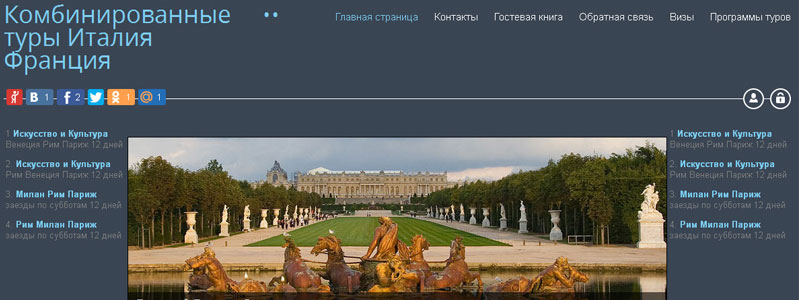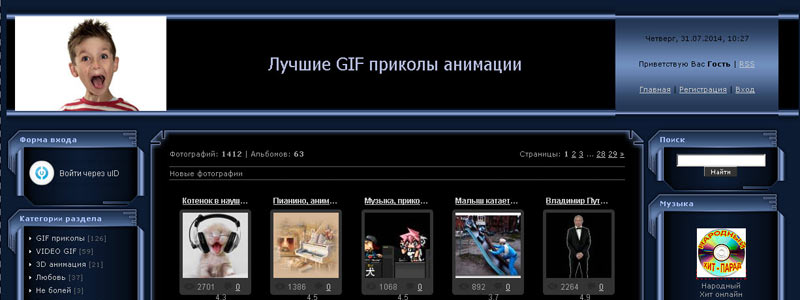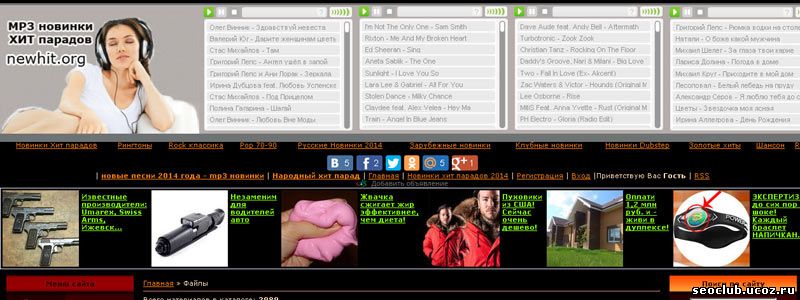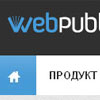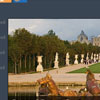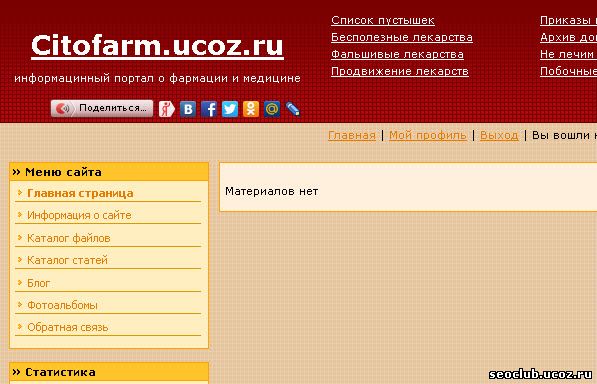Как видно из примера - я изменил цвет ссылок
Если вас устроит мой вариант дизайна для шаблона 131 можете скачать css c моего сайта
http://citofarm.ucoz.ru/_st/my.css
Просто скопируйте и вставьте вместо установленного по умолчанию
Ну а если хочется самим помучится ...
Чтобы изменить стиль сначала заходим в свою панель управления сайтом. Далее идем в Управление дизайном - Таблица стилей (CSS). Теперь вы зашли в саму таблицу, и там много не понятных кодов. Далее по порядку за что они отвечают.
Предупреждаю, что в разных шаблонах классы css могут незначительно отличаться от тех что описаны ниже!
/* General Style */
В ней расположены все коды, что отвечают за сам каркас шаблона, он
отвечает за отображение таблиц, тип и цвет шрифта и ссылок и прочих
мелочей.
/* Menus */
Здесь можно отредактировать какой рисунок будет перед ссылок в главном меню своего сайта, а также его отступы и многое другое.
/* Main Menu */
Практически тоже самое, что и предыдущий, но добавляются цвет ссылок
и тип текста. Если вы немного понимаете css, на уровне новичка, то
сразу должны увидеть.
/* Module Part Menu */
Отвечает за блок новости сайта, как вы уже видели на многих сайтах.
Можно заменить цвет ссылок, и рисунок возле названия категории.
/* Entries Style */
Регулирует блок вид материалов в новостях, и всех остальных
модулях. Можно заменить размер, тип, цвет шрифта, добавить фон блока, и
все что тебе захочется.
/* Entry Manage Table */
Здесь я никогда ничего не меняю, не видел за что он отвечает. Можете его не редактировать.
/* Comments Style */
По названию можно понять, что отвечает за отображение вид комментариев, и мини-чата. можно изменить фон, цвет текста.
/* Comments Form Style */
Отвечает за саму таблицу комментариев. Также можно добавить фон и сменить границы самой таблицы, их цвет и размер.
/* News/Blog Archive Menu */
Буквально вчера разобрался за что отвечает эта часть таблицы. после
обновления системы, можно добавить блок "Архив материалов", после чего
будет доступен блок, с месяцами обновлений на сайте. Пример на главной
моего блога.
/* News/Blog Archive Style */
Этот не знаю, не видел его в рабочем состоянии, и нигде в коде у меня он не использовался.
/* News/Blog Calendar Style */
Отвечает за календарь новостей, блога... можно сменить полностью вид календаря до мельчайших подробностей.
/* Poll styles */
Регулирует отображение, функции "опрос" на сайте.
/* User Group Marks */
Здесь можно изменить цвет группы пользователей. Поставить дополнительные иконки.
/* Other Styles */
Без комментариев...
Осталась часть, которая отвечает за отображение форума. Начинается она с такого текста:
/* ===== forum Start ===== */
/* General forum Table View */
Регулирует вид блока форума.
Тут начинается самый сложный момент таблицы. Много блоков и каждый нужно редактировать отдельно. Рассказать об этом я не смогу, надо вам научится самому, узнать, где что и тд... Я вам лишь посоветую.
"Если вы хотите создать свой шаблон, то выбирайте стандартную таблицу css, которая подходит по цветовой гамме, вам меньше путаться придется. И быстрее вы его создадите."
Теперь о том как найти и отредактировать класс в CSS (например цвет нужно поменять)
Метод 1-й - от frozen
1) Открываете Вид-Просмотр ХТМЛ кода нужной страницы.
2) Находите в тексте объект, параметры которого требуется изменить, и смотрите какой у него класс.
3) Затем ищите этот класс в таблице стилей css.
4) И меняете как нужно параметры.
Если отдельного класса нет, то добавляете его в шаблон (через Панель
управления), а в таблице стилей css добавляете с нужными параметрами.
Метод 2-й - от booroondook
1) Открываете в браузере нужную страницу сайта.
2) Сохраняете в браузере эту страницу в виде HTML-файла. Например, в IE
выполняем команду "Файл - Сохранить как..." и указываем в опциях
вариант "Web-страница полностью" - это вызовет также сопутствующее
сохранение CSS-файла и ссылку на него в сохраненном HTML-файле.
3)
Открываем сохраненный HTML-файл в Frontpage, переходим в режим "Split"
(т.е. отображение в нижней части окна дизайна страницы, а в верхнем -
исходного кода).
4) В полуокне дизайна становимся мышкой на нужный
нам элемент - при этом в полуокне исходного кода курсор автоматически
встанет в соответствующее место кода, а на панели тегов высветится
соответствующий класс. При желании можно нажать на этот высвеченный
класс - тогда в обоих полуокнах выделятся соответствующие участки.
5) Класс нам известен - теперь можно найти его в локальном CSS-файле (см. п.2 - файл был сохранен) и изменить нужным образом.
6) Возвращаемся в Frontpage, нажимаем там клавишу F5 (обновить представление) и сразу же видим и оцениваем изменения.
Если утомительно искать нужный класс в CSS, то есть
Метод 3-й - от Кински
1. Копируем название класса (с точкой или без).
2. Открываем таблицу стилей CSS
3. Вызываем окно поиска сочетанием клавиш ctrl+F
4. Вставляемый нужный класс в строку поиска
5. Нажимаем поиск и смотрим результат